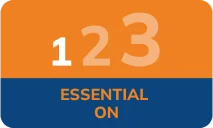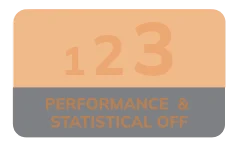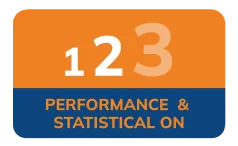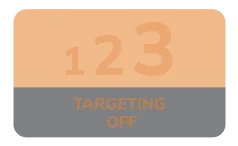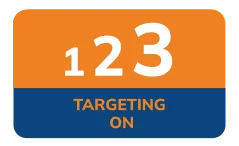Mobile banking FAQ
Getting Started
iMobile Global
iMobile Global is the Mobile Banking application of ICICI Bank UK plc. It encompasses all the features of iMobile UK with:
- Improved user experience for easier navigation.
- Enhanced Security features.
- Faster processing of transactions and fund transfers.
- Facility to view ICICI Bank India accounts.
- You can download the iMobile Global App from the App Store<Launching Soon> or Play Store and follow activation process
- You are requested to download the new app “iMobile Global”.
- Existing ‘iMobile UK’ will be discontinued soon.
Existing ‘iMobile UK’ app will be discontinued soon. Hence you are requested to install ‘iMobile Global’ application, which is a new Mobile Banking Platform for ICICI Bank UK plc.
- Download iMobile Global from your Play store
- Open the app and select Activate Account.
- Enter your ICICI Bank UK plc Internet banking User ID(Customer ID) and Password
- Complete OTP verification using your registered mobile number
- Set your 6-digit MPIN for secure and quick access
- Optionally, enable Face ID or Fingerprint authentication for enhanced convenience.
- You are all set for your mobile banking journey
There are no fees or additional charges for using iMobile Global app
Yes, iMobile Global is secure and developed with advanced security protocols. Key features including:
- End-to-end encryption of all transactions.
- Authentication including MPIN, Face ID and Fingerprint support.
- Regular Security Updates
Please refer to our privacy policy for more information.
You can call us on 0344 412 4444 (Calls to this number use free plan minutes if available, otherwise they cost the same as 01/02 prefix calls).
If you're outside the UK, please call +44 203 478 5319
From India call us on our toll-free number 1800 419 6588. Also write to us at Email ID: ukservice@icicibank.com
If you have forgotten your user ID, please contact us on 0344 412 4444 (Calls to this number use free plan minutes if available otherwise they cost the same as 01/02 prefix calls) and, after verifying your identity, we will give you your user ID over the phone.
If you have forgotten your password, the quickest way to get a new one is to visit our login page. Click on the Forgotten login details / Generate password online and follow the instructions.
For online password generation:
Step 1 - Generate your URN
Click here to generate your Unique Reference Number (URN). We will deliver the URN to your registered mobile phone number.
Step 2 - Re-issue your password
When you receive your URN, return to page and Click here to re-issue your password.
Step 3
Visit www.icicibank.co.uk to login using your new internet banking password.
To use this service your latest mobile number and email id must be registered with us. To update your mobile number and email id, contact us on 03444 124444 (calls cost 5 pence per minute plus your phone company's access charge).
Alternatively, if you have not registered your mobile number with us, or do not want to generate your internet banking password online, you can contact us on 03444 124444 (calls cost 5 pence per minute plus your phone company's access charge). We will send your new password by post within 7 (seven) working days.
Please ensure the mobile number being used is registered with your ICICI UK plc bank account.
Even then if you are facing problems, please call us on 0344 412 4444 (Calls to this number use free plan minutes if available, otherwise they cost the same as 01/02 prefix calls).
If you're outside the UK, please call +44 203 478 5319
From India call us on our toll-free number 1800 419 6588. Also write to us at Email ID: ukservice@icicibank.com
You need to call us 24/7 on 0344 412 4444 (Calls to this number use free plan minutes if available, otherwise they cost the same as 01/02 prefix calls), authenticate yourself and ask us to enable your user ID. Your user ID will be enabled during the call, and you can start logging in.
iMobile global has same feature as iMobile UK with:
- Improved user experience for easier navigation.
- Enhanced Security features.
- Faster processing of transactions and fund transfers.
- Facility to view ICICI Bank India accounts.
- Open iMobile Global application
- Tap on “Forgot MPIN”
- You can reactivate iMobile Global using your internet banking user id(customer ID) and password and set your MPIN for iMobile Global.
Yes, you will be allowed to register the iMobile Global App on up to 3 devices, in mobile or tablet.
You will need to have ICICI bank UK plc account to use iMobile Global.
You can apply for ICICI Bank UK PLC Personal Current account through iMobile Global app.
- Login to the iMobile Global App
- Tap on your profile icon on the top right position
- Tap on enable/disable biometrics
- You can toggle biometrics ON/OFF
- Verify your identity using net banking user ID and password
- Your Biometrics authentication is setup as per your selection
Yes, your data will be synced with the new app.
You can use iMobile Global outside India and UK after successful activation but download/registration of iMobile Global is not possible outside India and UK.
Yes, once iMobile Global is activated in your mobile phone, you can access all its features anywhere.
Download of iMobile Global is only possible in India and UK.
iMobile Global is compatible with Android version 10 & above.
You can download the iMobile Global App from Play Store
If your device is running below Android 9 you’ll need to update to use the app.
iMobile UK
The app can be used on mobile phones running iOS® 8.0 or higher and for AndroidTM the version should be 4.0 or higher.
Yes, the app can be used to access your account.
Unfortunately, as of now, the app is not available for mobile phones running the Windows operating system
A. The app can be downloaded from the Apple App Store® (for Apple® devices) and from Google PlayTM (for AndroidTM devices). You will need to be online at all times when downloading or using the app.
We recommend that your mobile device is connected to the internet via WiFi when you download the app. Downloading when connected to the internet through your mobile network may take longer and this may incur extra charges depending on your network provider.
How can I set up the Mobile Banking App?
After downloading the app, you can set it up in 4 easy steps.
Step 1
Login to app using the existing internet banking user ID and password
Step 2
Receive the activation code on your registered mobile number via text message
Step 3
Enter the activation code in the app
Step 3
Select your personal 6-digit Mobile Banking PIN (M-PIN) and you are set to use the ICICI Bank UK PLC Mobile Banking App.
There is no requirement of calling the customer service centre for the activation code. The activation code will be sent to you via a text message to your registered mobile number once you have downloaded the app and log in using your existing internet banking user ID and password.
Yes, you can download the app on three devices including your mobile phone or tablet. After downloading the app, you can set it up in 4 easy steps.
Step 1
Login to app using the existing internet banking user ID and password
Step 2
Receive the activation code on your registered mobile number via text message
Step 3
Enter the activation code in the app
Step 3
Select your personal 6-digit Mobile Banking PIN (M-PIN) and you are set to use the ICICI Bank UK PLC Mobile Banking App.
The app works in tandem with the Personal Internet Banking and you need to have a registered mobile number since your M-PIN will be sent on your registered mobile number. You will not be able to use the app if your mobile number is not registered with us or you have not enabled Personal Internet Banking.
The app is provided free of cost. Please be aware that you may be charged to access the app by your network provider as you do need to be connected to the internet to operate it.
Functionality
Once logged into the app you can use it for the following:
- Check your account balance
- View up to the last 5 transactions on your accounts. Transactions which are being processed will not be shown and will only be reflected once successfully completed.
- Carry out transfers between your accounts which are displayed within the app
- Make payments
- Carry out money transfers to India
- Carry out any other additional service that we may provide in future
You won’t be able to amend payment reference using the app. The payment reference can be amended for payments only for scheduled payments through Internet Banking.
You cannot add payees using the app. Payees can be added through Internet Banking.
No, at present you will be able to see accounts held with ICICI Bank UK PLC in the United Kingdom.
Yes. The app can be used wherever you can access internet. However, please be sure that use of the app is permitted by local law and remember, network providers may charge higher fees abroad.
The app is protected by a M-PIN you set. This M-PIN needs to be entered every time you access the app. To be safe, you shouldn’t store your M-PIN on your phone or write it down anywhere.
If your phone is lost or stolen, call us on 0344 412 4444 (calls to this number use free plan minutes if available, otherwise they cost the same as 01/02 prefix calls) and we’ll disable your ICICI Bank Mobile Banking Account as a precaution. You’ll need to register the app again on your new phone by calling us on 0344 412 4444 (calls to this number use free plan minutes if available, otherwise they cost the same as 01/02 prefix calls)
You can view up to last 5 transactions on your accounts. Transactions which are being processed will not be shown and will only be reflected once successfully completed.
You can make a transfers between accounts maintained with us or to any other bank within UK. The transfer can be made to registered payees. You can also do a Money Transfer to India using the app.
You can transfer funds only to a registered payee by following the below steps:
- Login to the app and go to the Transfer and Payment tab
- Select from account for debit and to account for credit
- Select and confirm transfer
Kindly note that when you provide your payment instructions, you will be given the opportunity to edit these instructions. Once you confirm your payment instructions this will constitute your agreement with us to carry out the transaction. CHAPS and SWIFT payments cannot be made using app.
Yes, there is a maximum limit per day. Any payment above this amount has to be initiated using our Internet Banking service or by visiting a branch.
- Click here to know cut-off and limit for the payments to UK account.
- Click here to know transfer limit for the money transfer to India
If the internet connection drops during a transaction then you may not get a confirmation informing you that the transaction was successful. In such cases you must check your account transaction statement and resubmit the transaction only if the previous transaction has not gone through.
You can personalise the mobile app by clicking the picture tab on the home screen and by selecting a photograph available on your phone.
Security and passwords
The M-Pin is a 6 digit number that you can set to access your account through the Mobile Banking App. Please ensure that you do not share the M-Pin with anyone to avoid fraudulent transaction.
The access to your account through Mobile Banking App will be locked after three incorrect attempts and you will need to reset your details by calling our customer service centre on 0344 412 4444 (calls to this number use free plan minutes if available, otherwise they cost the same as 01/02 prefix calls).
However, you will be able to access your accounts via the Internet Banking service using your user ID and password.
- We have ensured that no data about your account is stored on the phone itself. Each time you access the app and enter your security details correctly you will be securely connected to our servers. Always remember to log out when you have finished.
- We would also encourage customers to take precautions when using their mobile devices in a public area.
- If you are worried that your security details have been compromised, or if you have lost your phone, please contact our customer service centre immediately on 0344 412 4444 (calls to this number use free plan minutes if available, otherwise they cost the same as 01/02 prefix calls) to let us know.
The app will time out automatically after 60 second of inactivity. Unlike Personal Internet Banking there won't be a pop up message advising that it will time out.
This will not affect the app functionality and you can continue using it without any further action. It is essential that you delete the app from the phone if you don’t use the phone or if you give the phone to anyone else for usage.
You should always delete the app from the old mobile phone. You can download the app on 3 different devices and use it with the same 6-digit M-PIN on all the 3 devices. If you get a new mobile number which changes your registered mobile number, than you should de-register the old mobile number and then register the new one.
Fingerprint authentication allows you to log into the Mobile Banking App using your fingerprint as a passcode. This feature is only available on devices which have built in sensors which support fingerprint sensing. Please ensure that you do not store on your device, the finger prints of anyone else other than yours as these will be used by the app for logging in.
The finger print sensing feature for Apple devices is known as Touch ID®.
All devices that are fingerprint reader enabled for e.g., the iPhone® 5s or later, Samsung Galaxy S5 or later.
If you have a Touch ID/ Fingerprint Authentication enabled device, you first need to set up Touch ID/ Fingerprint authentication, as the case may be, on your device. To do that, select Touch ID and passcode for iOS devices and Fingerprint Authentication and password for Android devices from your device setting and add your fingerprint. You can than enable Touch ID/ Fingerprint Authentication on the app by turning on the Touch ID/ Fingerprint Authentication switch in the Enable Touch ID section in the app. Make sure you only register your fingerprint on your device and do not allow other people to add their fingerprint on your mobile device. We will consider any transaction initiated with a registered fingerprint as authorised by you.
Yes, you’ll also be able to log in to the App using your 6-digit M-PIN, if you select this option. To do this, tap cancel when asked to authenticate using your fingerprint. We’ll also ask you every now and then to log in using your 6-digit M-PIN – just to ensure that you remember it.
Any fingerprint registered for Touch ID/ Fingerprint Authentication on your device will be able to access the app. Make sure you only register your fingerprint on the device and do not allow other people to add their fingerprint on your mobile device. We will consider any transaction initiated with a registered fingerprint as authorised by you.
You will have 3 chances to authenticate using your fingerprint and if your fingerprint is not recognised, you will then be asked to enter your 6-digit M-PIN. If you continue to face this situation where your fingerprint is not recognised then you may have to re-add your fingerprint in your device.
o turn off Touch ID/ Fingerprint Authentication access to your app you need to go to the Enable Touch ID / Fingerprint authentication app setting and slide the switch to the off position.
No, your fingerprint will not be stored by us.
To prevent fraud, we will ask you to set up your Touch ID/ Fingerprint Authentication again if we suspect that the fingerprint setting on your device has been changed.
Scroll to Top